 /更新:2024年12月01日
公開:2021年09月10日
/更新:2024年12月01日
公開:2021年09月10日
Windows10のパソコンでDVDを見る方法は?見るためのソフトの確認方法やインストールのやり方もご紹介
- # DVD# ダビング# デジタル化

DVDが再生できないトラブルの原因と具体的な対処法について解説します。DVDプレーヤーやパソコンなど使用しているデバイスの違いや設定によって、対処方法は変わります。簡単な対処で改善することも多いので、ぜひ参考にしてください。
Windows10のパソコンでDVDは見れる?
基本的に、Windows10には再生ソフトが標準搭載されていないため、そのままではDVDを見ることはできません。パソコン自体にDVDドライブが搭載されていても、再生するためにはDVD再生用ソフトのインストールが必要です。
しかし、お使いのパソコンのメーカーによっては、独自のDVD再生ソフトがあらかじめインストールされている可能性があります。OSがWindows10だから再生できないと決めこまずに、一度確認してみると良いでしょう。
パソコンにDVD再生ソフトが入っているかの確認方法
同じWindows10のパソコンであっても、メーカーによってDVD再生ソフトが入っているものと入っていないものがあります。タスクバーから簡単に確認できるので、お使いのパソコンで試してみましょう。
- タスクバーで「自動再生」を検索
- 検索候補に出てくる「CDまたは他のメディアの自動再生」をクリック
- 「DVD」項目内の「DVDムービー」をクリック
- 「DVDビデオの再生」項目があればDVDソフト搭載済
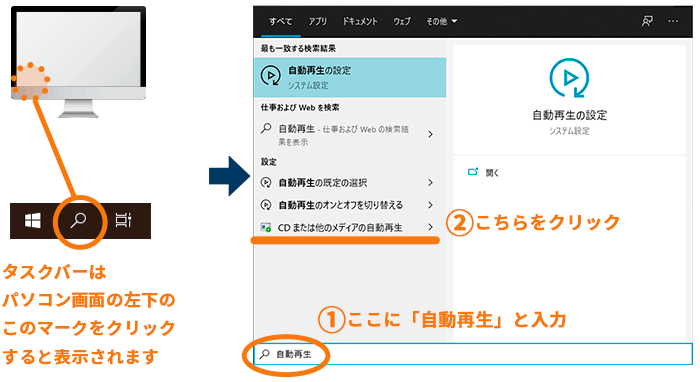
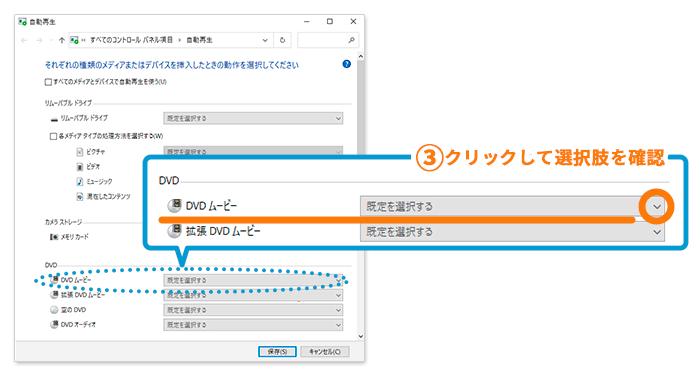
主なパソコンメーカーと搭載されているDVD再生ソフト
主なメーカーのパソコンのうち、DVDドライブ搭載タイプは、あらかじめ再生ソフトもインストールされていることが多いようです。上記メーカー、パソコン以外にも再生ソフト搭載済みのものはあるので、一度確認してみることをおすすめします。
| パソコンメーカー(製品名) | DVD再生ソフト |
|---|---|
| 東芝(dynabook) | TOSHIBA VIDEO PLAYER |
| NEC(LAVIE) | PowerDVD、PowerDVD BD |
| 富士通(LIFEBOOKなど) | WinDVD |
| SONY(VAIO) | PowerDVD |
Windows10のパソコンでDVD再生ソフトをインストールする方法
Windows10のパソコンにDVD再生ソフトがプリインストールされていない場合は、手動で入れなければなりません。ここでは、無料、有料のDVD再生ソフトそれぞれのインストール方法についてご紹介します。

無料のDVD再生ソフトのインストール
Windows10にインストールすることができる無料のDVD再生ソフトには、「VLC media player」、「GOM Player」、「5K Player」などがあります。ここでは「VLC media Player」を例に、インストールとDVD再生の手順をご紹介します。
【インストール・再生手順】
- 検索サイトで「VLC media Player」を検索
- VideoLAN社のサイトからVLC media Playerをダウンロード
- 「言語」「コーポネント」「インストール先」を指定しインストール
- スタートメニュー内「VideoLAN」からVLC media Playerを起動
- 「メディア」内の「ディスクを開く」を選び、「再生」をクリック
一般的なインストーラーが使用されており、日本語にも対応済みのソフトなので、インストールに際して特に難しい点はないでしょう。「コーポネント」や「インストール先」も特にこだわりがない限り、変更を加える必要はありません。
有料のDVD再生ソフトのインストール
Microsoft Storeでは「Windows DVDプレイヤー」という有料のDVD再生ソフトが販売されています。マイクロソフト純正なので、動作エラーの心配もなく安心して使うことができるでしょう。ただし、再生できるのはDVDのみで、Blu-ray(ブルーレイ)は対応していません。
【インストール・再生手順】
- パソコンのタスクバーで「Microsoft Store」を検索
- Microsoft Store内で「DVD」を検索
- 検索結果から「Windows DVD プレイヤー」をクリック
- 「購入」をクリック後、「ユーザー認証」、「決済情報の確認」を行いインストール
- スタートメニューからWindows DVD プレイヤーを起動するとDVDの再生が開始
Windows DVD プレイヤーでは購入前に「無料試用版」をインストールすることができます。
お使いのDVDドライブとの互換性を確認するためのもので、DVDの再生はできませんが、念のため確認しておくと安心でしょう。起動後も特に難しい操作はなく、DVDを挿入すると自動で再生が始まります。
Windows10のパソコンでDVDが見れないときの対処法
DVD再生ソフトをインストールしたにも関わらず、Windows10のパソコンでDVDを見ることができない場合の対処法についてご紹介します。
DVDドライブのドライバを更新する
DVDドライブを操作するためのドライバが、最新でない可能性があります。特に、OSのアップデート後、今まで再生できていたDVDが認識されなくなったという場合は、ドライバの更新に原因がある可能性が高いでしょう。
ドライバの更新は、「デバイスマネージャー」から行うことができます。タスクバーで「デバイスマネージャー」を検索して開き、「DVD/CD-ROMドライブ」を右クリック。プロパティを選択すると新たにプロパティウィンドウが表示されるので、「ドライバ」タブ内「ドライバの更新」を選びましょう。更新後にDVDが再生できるようになっていれば完了です。
DVDをファイナライズ処理する
ダビングをしたDVDの場合、書き込みを行った機器以外で再生するには、ファイナライズという処理が必要です。個人でダビングしたDVDが再生できないという場合は、このファイナライズをしていない可能性が高いでしょう。
ファイナライズがされていないDVDは、容量が0、ディスク名が文字化けして表示されます。このような場合には、DVDを一度ダビングした機器に戻してファイナライズ処理を行ってから、もう一度再生を試してみましょう。
外付けのディスクドライブを後付けする
最近のノートパソコンにはDVDドライブが搭載されていないものも多くあります。DVD再生ソフトがインストールされていても、DVDを挿入し読み込むためのドライブがなければ、再生はできません。パソコンでDVDを再生するつもりなら、購入前にDVDドライブの有無を確認しておきましょう。
購入後にDVDドライブが付いていないことが判明した場合は、外付けのディスクドライブを使用することでDVDを再生できます。DVDのみ対応のものとBlu-rayも読み取り可能なものがあるので、用途に合わせて選びましょう。
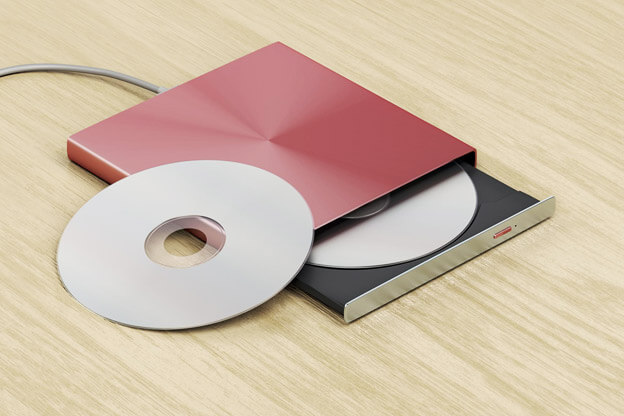
カメラのキタムラの「思い出サービス」で写真や動画をパソコンで楽しもう
カメラのキタムラが提供する「思い出サービス」では、カメラやスマホで撮影した写真や動画をDVDに保存することができます。思い出の映像や昔のアルバムをパソコン画面で再生して楽しみましょう。
フィルムや写真を高解像度でデータ化してDVDに保存!「プロフォトDVD」サービス
フィルムやプリント写真を高解像度でデータ化してDVDに保存するサービスです。600万画素から最大2400万画素(※)の解像度に変換することができます。シート保存なら、1シート単位でフォルダも作成されるため、パソコン内での検索も簡単。コマ指定なら1コマずつ選択しての保存も可能です。現像済みのフィルムやプリント写真をDVDに保存して、手軽に保管しましょう。
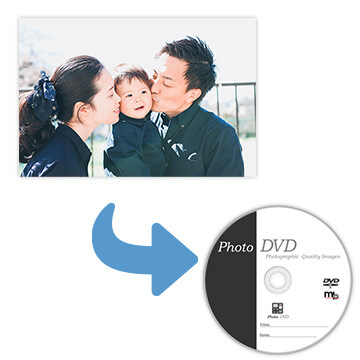
「ビデオテープ(VHSなど)からDVDダビング」サービス
撮りためたビデオテープが自宅に眠っているのであれば、「ビデオテープ(VHSなど)からDVDダビング」サービスがおすすめ。このサービスを利用すれば、ビデオテープ内の動画をデジタル化してDVDに保存することができます。
ビデオテープが手元にあっても、再生機器がすでに壊れていることも多いはず。懐かしい映像をデジタル化してパソコンで再生してみませんか。

「アルバムそのままDVD」「アルバムそのままDVD」サービス
写真アルバムを、まとめてデジタルデータ化しDVDに保存するサービスです。
見開きページごとにデータ化するので、アルバムならではの手書き文字やレイアウトもそのまま保存することが可能。離れて暮らす家族や友だちとも手軽にアルバムを共有できます。最近では結婚式などの動画制作の素材として活用されているお客様も。
また、追加料金不要でページ内の写真を1枚ずつ画像ファイルが作成されますので、もしもの時のためにバックアップとしてデータ化しておきたいという方にもおすすめです。
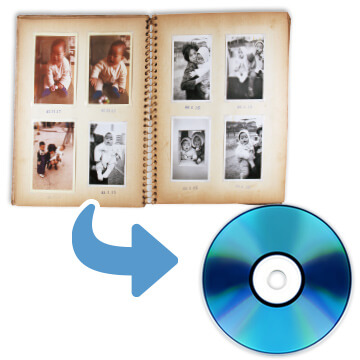
全国のカメラのキタムラ店舗にて承り中!「アルバムそのままDVD」サービス
思い出の写真や動画をDVDに保存してパソコンで楽しもう!
Windows10のパソコンでDVDを見る方法についてご紹介しました。基本的にDVD再生ソフトが標準搭載されていないWindows10のパソコンですが、メーカーによっては独自のソフトが既にインストールされていることも。もし入っていなかったとしても、DVD再生ソフトは簡単にインストールできるので、ぜひご紹介した内容をもとにお試しください。
思い出のデータをDVD保存するならカメラのキタムラの「思い出レスキュー」がおすすめ。思い出の映像や昔の写真アルバムをDVDに保存することで、手軽にパソコンで再生することができます。この機会に、自宅に眠っている動画やアルバムをDVD化してみてはいかがでしょうか。
※記事の内容は記事公開時点での情報です。閲覧頂いた時点では商品情報や金額などが異なる可能性がございますのでご注意ください。
月間 人気記事ランキング (2023.6.1~6.30)
カメラのキタムラの関連するサービスはこちら
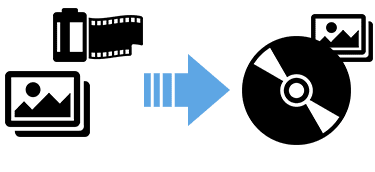
プロフォトDVDサービス
現像済みフィルムや写真を高解像度でデータ化してDVDに保存。詳しく見る
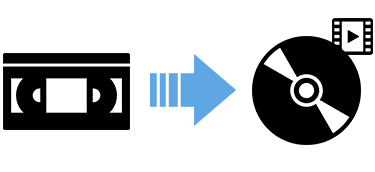
ビデオテープ(VHSなど)
からDVDにダビングビデオテープ(VHSなど)や、動画を撮影したメディアを変換してDVDに保存。詳しく見る
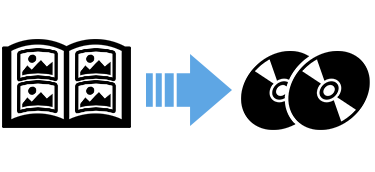
アルバムそのままDVD
アルバムを1ページ毎にデータ化してDVD(又はブルーレイ)に保存。詳しく見る















