 /更新:2023年6月1日
公開:2021年03月17日
/更新:2023年6月1日
公開:2021年03月17日
【初心者向け】正しいスマホのバックアップの取り方!iPhone・Android別にご紹介
- # スマホ# 動画
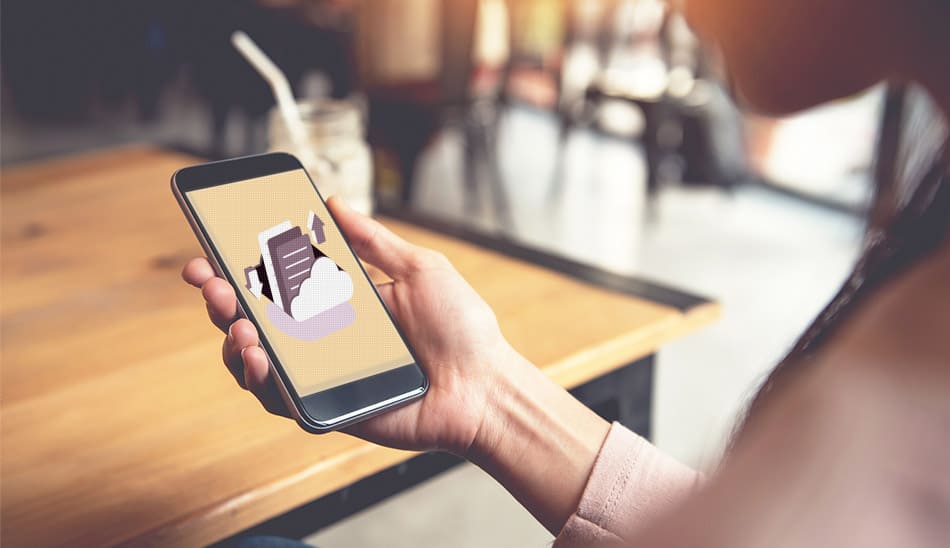
スマホには、写真や動画、連絡先など、大切なデータがたくさん保管されています。万が一の故障や紛失に備え、スマホのデータはバックアップを取っておくことが大切です。そこで今回は、初心者でもできるスマホのバックアップ方法について、iPhoneとAndroidに分けて解説します。
スマホのデータをバックアップする必要性やメリットとは?
そもそもバックアップとは、スマホ内のデータをパソコンやクラウドサービスのストレージなどに保存しておくことを指します。データのバックアップを取っておくことで、スマホが突然故障したり、操作ミスなどでスマホ上のデータが消えたりした場合でも、パソコンやクラウドサービスからデータを取り出してスマホに元通りに復元できます。万が一の事態に備えて、スマホのデータは定期的にバックアップしておくのがおすすめです。
ここからは、主なスマホのバックアップ方法4つをご紹介します。
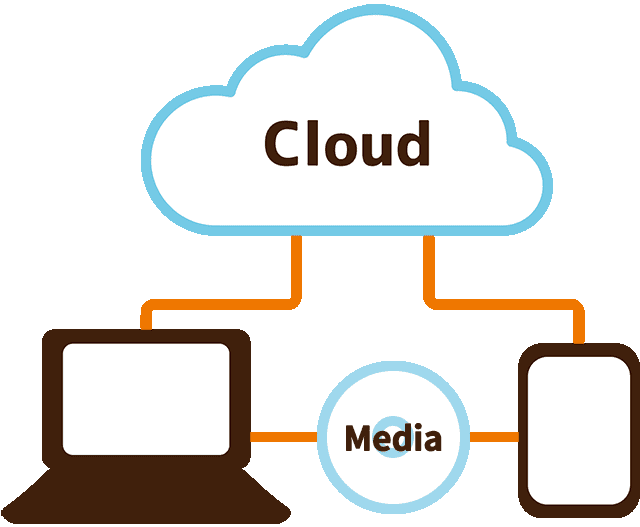
方法1.スマホの標準機能でバックアップする方法
iPhoneとAndroidの場合、スマホの標準機能として「バックアップ機能」が搭載されており、スマホの製造元が無料で提供するクラウドサービスを利用できます。
スマホの標準機能を用いるメリットは、スマホ上の操作だけで簡単にデータ保存ができること。パソコンやケーブルを準備する必要がないため、手軽にバックアップができます。
ただし、Wi-Fiに接続できない環境下では、高額な通信料がかかったりバックアップに時間がかかったりする場合があります。

iPhoneの場合
Phoneの場合、Appleが提供する「iCloud」(アイクラウド)というクラウドストレージにデータをバックアップできます。
iCloudには、写真や動画に加え、メール、ダウンロードしたアプリのデータ、デバイスの設定、Appleサービスからの購入履歴(音楽、映画など)などの情報が保存できます。5GBまでのデータ保存であれば無料で利用でき、月額130円で保存容量を50GBに増やすことも可能です(2021年2月25日時点での情報)。
【バックアップの取り方】
- iPhoneをWi-Fiに接続する
- ホーム画面の「設定」をタップする
- 「ユーザー名」を選択し、「iCloud」をタップする
- 「iCloudバックアップ」をタップし、設定を「オン」にする
- 「今すぐバックアップを作成」をタップし、待機する
- 「最後に作成されたバックアップ」の時間が表示されたら、バックアップ完了
注意点として、iCloudにデータをバックアップする際は、Wi-Fiに接続している必要があります。また、iCloudの容量がいっぱいだとバックアップ作成ができないため、事前に空き容量を確認してください。バックアップを開始したら、完了するまでWi-Fiに接続したままにしておきましょう。
さらに、iCloudとiPhoneは連動しているので、iPhoneでデータを削除するとiCloud上でも削除されてしまうため、注意が必要です。
Android(アンドロイド)の場合
Androidの場合、「Googleアカウント」を使用してデータをバックアップできます。ただし、バックアップするデータの種類によって、使用するクラウドサービスが異なります。基本的に、写真や動画のバックアップには「Googleフォト」、その他のファイルなどのバックアップには「Googleドライブ」というクラウドサービスを使用します。
「Googleフォト」を使用した写真・動画のバックアップ方法
Googleフォトは、多くの場合Androidにはあらかじめインストールされていますが、見当たらない場合はGoogle Playストアから無料でインストールできます(2021年2月25日時点での情報)。
- AndroidスマートフォンをWi-Fiに接続する
- Googleフォトを開き、バックアップに使いたいGoogleアカウントでログインする
- 右上にあるプロフィール写真またはイニシャルをタップする
- 「フォトの設定」を選択し、「バックアップと同期」をオンにする
上記の設定を行うと、Wi-Fi接続時にアプリ起動することで自動的に写真と動画のバックアップが行われます。
Wi-Fi接続なしでもバックアップができるように設定することもできますが、データ通信料が高額になる場合があるため、できるだけWi-Fi接続時にバックアップを行うのがおすすめです。
Googleドライブは、最大15GBまで無料でデータ保存が可能です(2021年6月1日時点での情報)。iPhoneでも無料でダウンロードできるので、iCloudの無料プランの5GBでは足りないiPhoneユーザーの方は、Googleフォトを利用するといいでしょう。
「Googleドライブ」を使用したその他データのバックアップ方法
Googleドライブには、連絡先やGmailの設定、Wi-Fiネットワークとパスワード、Googleカレンダーの予定や設定、SMSテキストメッセージ、アプリ、スマホの各種設定といったデータが保存できます。
【Googleドライブへのその他データのバックアップ方法】
- ホーム画面の「設定」を開く
- 「システム」、「バックアップ」の順にタップする(ない場合は「バックアップ」を検索)
- 「バックアップ」をタップし、設定をオンにする
- 「今すぐバックアップ」、「次へ」をタップする
Googleドライブには、ダウンロードしたアプリのデータのバックアップも可能ですが、アプリによっては一部の設定や保存データが復元できない場合があるため注意が必要です。そういう場合でも、アプリを再ダウンロードして、ユーザー名とパスワードで再ログインすることでデータを復元できる可能性もあります。重要なアプリへのログイン情報は、しっかり管理しておくことが大切です。
方法2.パソコンでバックアップする方法
スマホをパソコンに接続し、データをコピーすることでバックアップを取ることができます。
パソコンでバックアップするメリットは、パソコン自体の容量に加え、外付けハードディスクなども利用することで大容量のデータが保存できることや、写真や動画、音楽ファイルといったさまざまなデータをパソコン内で整理・管理できることです。
一方で、パソコンを立ち上げてスマホを接続する必要があるため、そのぶん時間や手間がかかるという煩わしさはあります。

iPhoneの場合
パソコンでiPhoneのバックアップを行う場合は、「iTunes(アイチューンズ)」を使用します。
「iTunes」とは、Appleが無料で提供する音楽プレイヤーソフトのことです。音楽や映画、アプリを購入できるだけでなく、iPhone内のデータをパソコンにコピーする機能があります。写真や動画、連絡先や通話履歴、アプリの購入履歴やネットワーク設定など、iPhone内のほぼすべてのデータのバックアップが可能です。
iTunesを使用してスマホをバックアップするには、パソコン側にAppleのWebサイトからiTunesをインストールしておく必要があります。
【バックアップの取り方】
- iTunesをパソコンにインストールする
- USBケーブルおよびWi-Fi接続を使用して、パソコンにiPhoneを接続する
- iTunesを起動し、画面左上のiPhoneマークをクリックする
- 「今すぐバックアップ」を選択し、待機する
- 画面上部にAppleマークが表示されたら、バックアップ完了
iTunesでのバックアップ時に注意したいのが、iTunesの「自動同期」設定です。iPhoneとパソコンを接続する前に、iTunesの「自動同期」が有効になっていないか確認しましょう。
「自動同期」設定は、iTunesの「環境設定」で確認できます。「環境設定」内の「デバイス」を選択し、「iPod、iPhone、および iPad を自動的に同期しない」にチェックを入れればOKです。
自動同期が有効のままだと、iPhoneをパソコンに接続した時に自動で同期が開始され、iTunes内のデータが削除されたり重複したりする可能性があります。
Androidの場合
Androidの場合、パソコンのOSによってバックアップ方法が異なります。
パソコンがWindowsの場合、USBケーブル経由でバックアップができます。ただし、バックアップできるデータの種類は、画像、動画、音楽、テキストなどのメディアファイルに限られます。連絡先や通話履歴、メッセージ、アプリやカレンダーといったデータはバックアップができないため注意が必要です。
パソコンがMacの場合は、ケーブル接続だとAndroid端末を認識しないため、「Android File Transfer」などファイル転送専用のアプリを介してデータを取り込む必要があります。
【バックアップ方法】
- Android端末とパソコンをUSBケーブルで接続する
- パソコンの「コンピューター」内のスマホの機種名をクリックする
- 表示されたフォルダをパソコンにコピーする
先述の通り、Androidの場合は、限られたファイルしかパソコンでのバックアップができません。どうしても連絡先や通話履歴などのデータをパソコンにバックアップしたいという場合は、専用のデータ転送ソフトを使用すればバックアップが可能です。ただし、他の方法に比べて費用や手間がかかる可能性があります。
方法3.SDカードへバックアップする方法
SDカードにスマホのデータを転送することで、スマホのバックアップができます。SDカードを利用するメリットは、スマホにSDカードを挿しこむだけで手軽にバックアップが取れることです。
機種変更をした際にもSDカードを挿し変えるだけで、簡単にデータの移行ができます。また、SDカードを追加購入したり大容量のSDカードを選んだりすることで、より多くのデータを保存できます。
一方デメリットとして、SDカードを破損したり紛失したりするとデータの復元ができなくなることや、機種によってはSDカードに対応しておらず、別途カードリーダーを用意しなければならないことが挙げられます。

iPhoneの場合
iPhoneの場合、端末がSDカードに対応していないため、別途「Lightning - SDカードカメラリーダー」などを用意する必要があります。SDカードカメラリーダーをiPhoneに接続し、SDカードを挿入すれば、写真やビデオ、音楽ファイルなどの転送ができます。
- Lightning - SDカードカメラリーダーをiPhoneの充電ポートに挿入する
- SDカードをカードリーダーに挿入する
- iPhoneの「写真」アプリで、転送したいデータを選択する
- 左下の「共有」アイコンをタップし、「ファイル保存」をタップする
- SDカードを選択し、「保存」をタップする
Androidの場合
Androidの場合、SDカードに対応している機種であれば、SDカードのみ準備すればバックアップが可能です。SDカードには、主に写真や動画、音楽ファイルを保存できます。
AndroidスマホをSDカードにバックアップする場合、キャリアによってバックアップ方法が異なります。以下、3大キャリアのバックアップ方法をご紹介します。
【バックアップの取り方 - Softbank(ソフトバンク)】
- Google Play ストアから「あんしんバックアップ」をインストールする
- 「あんしんバックアップ」を起動し、「データの保存(バックアップ)」をタップする
- 「SDカード」をタップする
- 保存する項目を選択し、「実行」をタップする
- 「OK」をタップする
【バックアップの取り方 - Docomo(ドコモ)】※Android4.4以降の場合
- 「データコピー」アプリを起動し、「バックアップ&復元」を選択する
- 「バックアップ」をタップする
- 対象のデータを選択し、「開始する」をタップする
【バックアップの取り方 - au(エーユー)】※Android6.0以降の場合
- 「設定」内の「au設定メニュー」をタップする
- 「データを移行する」をタップする
- 「SDカードを使う」、「保存する」の順にタップする
- 保存するデータにチェックを入れ、「保存する」をタップする
- 「完了」をタップする
ここで注意しなければならないのは、Android端末によって対応するSDカードが異なる場合があることです。機種変更をする場合は、バックアップデータの入ったSDカードに対応している機種を選ぶ必要があります。
方法4.専用のバックアップアプリを利用する方法
専用アプリを利用して、スマホのバックアップを取る方法もあります。
こうしたアプリはバックアップ機能に特化して作られているため、スマホの標準機能よりも操作が分かりやすいものが多く、使用しやすいのが特徴です。
一方で、バックアップしたデータのセキュリティは基本的にアプリのサービスに依存することや、Wi-Fi環境下でないと通信料が高額になる可能性があることがデメリットとして挙げられます。
今回は、iPhoneでもAndroidでも使用できるおすすめのバックアップアプリ「JSバックアップ」をご紹介します。JSバックアップは、Apple ストアとGoogle Play ストアから無料でインストールが可能で、使い方はiPhoneでもAndroidでも変わりません。
ただし、iPhoneとAndroidで保存できるデータが異なります。iPhoneの場合、「JSバックアップ」で連絡先、カレンダー、写真、動画のデータをバックアップできます。Androidでは、「JSバックアップ」で標準アプリデータ(電話帳、カレンダー、ブックマーク等)、写真、音楽、動画、文書、ジョルテアプリデータのバックアップができます。
▼「JSバックアップ」でバックアップできるデータ
| スマホ | 電話帳 |
カレンダー |
写真 |
動画 |
ブックマーク |
音楽 |
文書 |
ジョルテアプリデータ |
|---|---|---|---|---|---|---|---|---|
| iPhone | 〇 | 〇 | 〇 ※WiFi接続推奨 |
〇 ※WiFi接続推奨 |
||||
| Android | 〇 | 〇 | 〇 ※WiFi接続推奨 |
〇 ※WiFi接続推奨 |
〇 | 〇 | 〇 | 〇 |
また、アプリの使用前に、バックアップ先としてGoogleドライブやDropbox(ドロップボックス)などのオンラインストレージサービスのアカウントは事前取得しておくとよいでしょう。
【バックアップの取り方】
- 「JSバックアップ」をインストールする
- 「JSバックアップ」を起動し、「バックアップ&復元」を選択する
- 「バックアップする」をタップする
- バックアップ先を選択する(Googleドライブ、Dropboxなど)
- バックアップするデータを選択し、バックアップを開始する
JSバックアップによるバックアップはインターネット通信を利用するため、Wi-Fiに接続していないと通信料が高額になる可能性があります。バックアップ時は、Wi-Fi接続が推奨されます。
データサイズが大きいスマホ動画のバックアップにおすすめの方法は?
データサイズが大きいスマホ動画はバックアップに時間がかかったり、クラウドサービスによってはバックアップができなかったりする場合もあります。家族や友人との思い出の動画など、残しておきたい大切なスマホ動画のデータバックアップには、カメラのキタムラの動画保存サービス「フォトスタ」のご利用がおすすめです。

スマホ動画保存サービス「フォトスタ」とはどんなサービス?
「フォトスタ」は、スマホに入った動画をDVDやBD(ブルーレイディスク)に保存するサービスです。保存した動画は、ご自宅のパソコンやテレビで視聴できます。スマホ動画の中の「決定的な一瞬」を切り出して、1枚の写真としてプリントすることも可能で、動画のインデックスもプリントできます。
ご依頼方法は、動画が入ったスマホをカメラのキタムラの店舗窓口に持っていくだけ。メモリーカード付きのスマホであれば、メモリーカードのみお持ちいただいてもかまいません。店舗でのご依頼後、最短翌日には受取が可能です。
ご依頼の際は、再生したい機器に合わせて保存フォーマットとメディアをお選びいただけます。 パソコンの再生をご希望の場合は圧縮加工なしのPC閲覧用は1枚1,200円(税込)、TV鑑賞用は1枚2,480円(税込)、パソコンとTV(DVDプレーヤー)の両方で再生したい場合は1枚3,680円(税込)で承っています。
※2023年6月時点の情報です

スマホ動画保存サービス「フォトスタ」を利用するメリット
メリット1.DVDだけでなく、BD(ブルーレイディスク)にも保存できる
「フォトスタ」では、スマホ動画をDVDだけでなくBD(ブルーレイディスク)にも保存できます。BDの場合、PC閲覧用なら20GB、TV鑑賞用なら最大90分・900ファイルまでと、DVDよりも大容量かつ長時間の保存が可能です。BDへの保存の場合は料金が変わりますので、料金表 で最新情報をご確認いただけます。
メリット2.ディスク追加注文で親戚や友達にも動画をプレゼントできる
「スマホ動画を保存したディスクを、自分や家族だけでなく親戚や友人にもプレゼントしたい!」という場合には、ディスクの追加注文も可能です。その場合は、親戚や友人が、DVDやBDが再生できるパソコンやDVD機器、BD機器を持っているかどうか、事前に確認しましょう。
スマホの大切な写真や動画は早めにバックアップを
スマホのバックアップは、スマホに問題なくデータ保存ができていれば、ついつい後回しにしてしまいがち。しかし、「さっきまで正常に動作していたスマホが、突然動かなくなった」というケースは決して珍しくありません。あとで後悔しないためにも、写真や動画といった大切なデータのバックアップは早めに取っておくことをおすすめします。
スマホ動画のバックアップを自分で行うのが不安な方は、カメラのキタムラにお任せ下さい。キタムラのスマホ動画保存サービスなら、大切な動画をまとめてDVD化できるので、家族で一緒に動画を楽しめるだけでなく、追加注文で親戚や友人にも思い出をシェアできます。スマホのバックアップでお困りの際は、お近くのカメラのキタムラへお気軽にご相談くださいね!
カメラのキタムラの関連するサービスはこちら
-
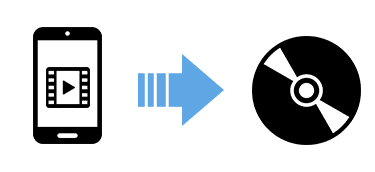
スマホ動画保存サービス フォトスタ
スマホで撮った動画をDVDやブルーレイディスクに保存。詳しく見る
-
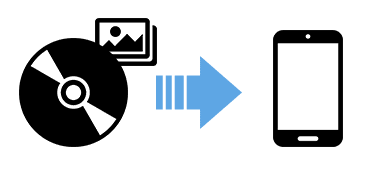
スマホデータ
転送サービスCDやDVDの画像データをスマホに転送し保存します。詳しく見る
-
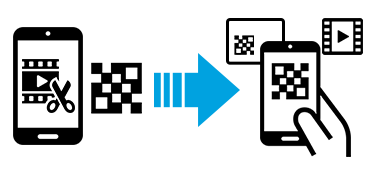
動画保存プリント
スマホの動画をQRにして、動画のコマ画像と一緒にプリント保存できるサービス詳しく見る
※記事の内容は記事公開時点での情報です。閲覧頂いた時点では商品情報や金額などが異なる可能性がございますのでご注意ください。
月間 人気記事ランキング (2023.6.1~6.30)














