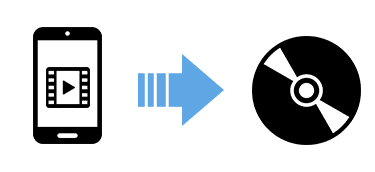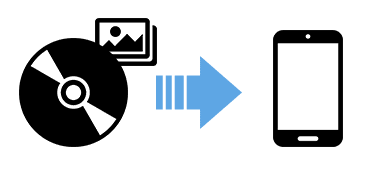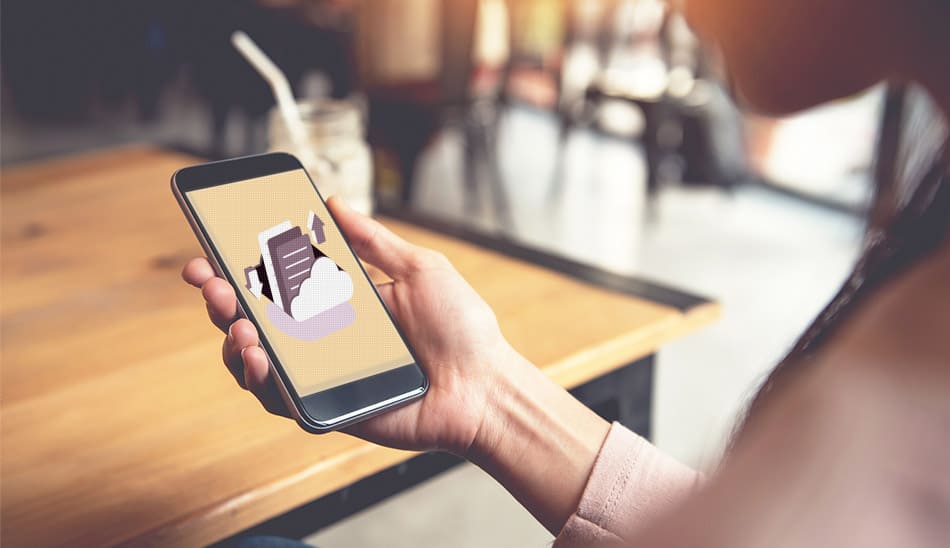/更新:2023年6月1日
公開:2021年07月21日
/更新:2023年6月1日
公開:2021年07月21日
スマホのバックアップの取り方は?キャリア別の専用サービスも併せて解説!
- # スマホ# 動画# 写真

電話帳やメールアカウントの他、写真・動画・音楽など、スマホには大切なデータが詰まっています。紛失したり、故障でデータが消失したりしてもリカバリーがきくよう、バックアップを取ることは非常に大切です。しかし、その手順がよく分からないという方もいるのではないでしょうか。
そこでこの記事では、iPhone・Android別にバックアップの手順を解説します。スマホ単体やPCと接続してバックアップする方法の他、SDカード、アプリを使って取る方法もまとめました。特に容量を圧迫しがちな動画データは、バックアップの代行サービスを利用して保管する方法もご紹介します。
スマホのバックアップをiPhone本体で取る手順
iPhoneには「iCloud」というクラウドストレージサービスがあり、動画や写真をはじめ、さまざまなデータをバックアップできます。Apple IDを取得していれば誰でも利用できますが、慣れていないと操作に戸惑うかもしれません。ここでは、iPhone単体でバックアップを取る手順・方法をまとめました。

iPhoneだけでバックアップするメリット・デメリット
<メリット>
- 必要なのは安定したWi-Fi環境だけ
- 自動バックアップも可能
<デメリット>
- Wi-Fiが安定していないと利用しにくい(失敗したり時間がかかったりする)
- iCloudを無料で利用できるのが5ギガバイトまでしかない(1,000万画素の写真なら約1,500枚)
iCloudでの取り方
iCloudでバックアップを取る手順は下記の通りです。Apple IDの登録を済ませ、安定したWi-Fi環境下で行います(2021年6月21日時点での情報)。
- バックアップ中にバッテリーが切れないよう電源に接続しておく
- 「設定」からユーザー名をタップし、「iCloud」を選択
- 「iCloudバックアップ」をオン
- 「今すぐバックアップを作成」をタップ
※上記の設定で毎日自動的にバックアップが可能になる
〈iCloudでバックアップできるデータ〉
- アプリ
- Apple Watch のバックアップ
- iPhoneの設定やホーム画面、アプリの配置
- SMS、MMS、iMessage
- 写真と動画
- Appleサービスから購入した商品
- 着信音
- Visual Voicemail のパスワード
動画や写真はGoogleフォトにバックアップする手も
iCloudのストレージ容量の空きを作るために、動画や写真はGoogleのクラウドサービス「Googleフォト」を使う手もあります。バックアップの手順は次の通りです(2021年6月1日時点での情報)。
- Googleフォトアプリ内の自分のプロフィールをタップ
- 「バックアップと同期」をオン
- 必要に応じて「アップロードサイズ」を変更
「3」のアップロードサイズには、「高画質」と「元の画質」の2種類があります。きれいなまま保存したいなら「元の画質」ですが、無料で利用できるのは15ギガバイトなので、注意が必要です。元の画質で保存するデータを厳選するなり、別の方法でもバックアップを取るなりと、工夫が必要でしょう。
スマホのバックアップをAndroid本体で取る手順
AndroidスマホはGoogleが開発したOSであるため、Googleのクラウドサービスと親和性が高いのが特徴です。ファイルなどのデータは「Googleドライブ」へ、動画や写真などは「Googleフォト」へ保存します。

Androidだけでバックアップするメリット・デメリット
スマホとWi-Fi環境さえあればバックアップできる手軽さは、大きなメリットです。その他、代表的なメリット・デメリットをまとめました。
〈メリット〉
- PCや外付けHDDがいらず、節約につながる
- 無料で15ギガバイトまで使えるGoogleのクラウドストレージサービスがある
〈デメリット〉
- 安定した通信環境はないと利用しにくい(失敗したり時間がかかったりする)
- 動画や写真で15ギガバイトが埋まるとGメールの受信ができなくなる
Googleアカウントへの自動バックアップ機能を使う
Androidスマホには、Googleドライブへ自動バックアップできる機能が標準装備されています。機種により多少の差はありますが、設定の手順は下記の通りです(2021年6月1日時点での情報)。
- 「設定」から「システム」へ進む
- 「バックアップ」をタップし、「バックアップサービス」をオンに
- 手動でバックアップしたい場合は、「今すぐバックアップ」から「次へ」と進む
自動バックアップの対象となるのは、スマホ本体の基本設定や連絡先、インストール済みのアプリなどに限られます。
- アプリ
- 連絡先
- 壁紙
- Googleカレンダー
- SMS
- Gmail の設定
- ネットワークやパスワード情報
- ディスプレイ設定、言語設定、日付と時刻
- 他社アプリの設定とデータ(アプリにより異なる)
動画や写真はGoogleフォトへ
動画や写真、ファイルやフォルダなどコンテンツをバックアップするときは、GoogleドライブとGoogleフォトを使い分けます(2021年6月1日時点での情報)。
〈動画や写真を保存する〉
- Googleフォトアプリ内の自分のプロフィールをタップ
- 「フォトの設定」から「バックアップと同期」をオン
- 必要に応じて「アップロードサイズ」を「高画質」または「元の画質」に変更
〈ドキュメントや音声ファイルを保存する〉
- Googleドライブアプリ上の追加アイコン「+」をタップ
- 「アップロード」をタップし、バックアップしたいファイルを選択
- 選んだファイルが「マイドライブ」に表示される
注意点は、Googleのクラウドストレージを無料で使える容量が、1アカウント15ギガバイトまでに限られている点です。動画や写真など容量を圧迫するデータは、別の方法でバックアップする工夫も必要でしょう。
スマホのバックアップをPCで取る手順
クラウドストレージサービスが登場する以前は、PCにバックアップするのが一般的な方法でした。ケーブルをつなげばPCが認識してくれ、複雑な操作なくバックアップできるのが特徴です。ここでは、スマホのバックアップをPCで取る手順を解説します。

バックアップ先がPCであるメリット・デメリット
PCのスペックや使用状況にもよりますが、主なメリット・デメリットを下記にまとめました。
〈メリット〉
- 保存できる容量が比較的多い
- 外付けHDDも併用できる
- 動画、写真、音楽などのデータをまとめて管理しやすい
〈デメリット〉
- クラウドストレージのような手軽さはない
- PCやケーブルの劣化が原因でうまく認識してくれないこともある
iPhoneの手順
MacでもWindowsでも、Lightningケーブルを使ってほぼ全てのデータをバックアップできます。手順は以下の通りです(2021年6月21日時点での情報)。
〈Mac ※10.15以降の場合〉
- iPhoneをMacにつなぎFinderを立ち上げる(Wi-Fi接続も可能)
- サイドバーに表示されたiPhoneをクリックし、「一般」タブを選択
- 「iPhone内のすべてのデータをこのMacにバックアップ」を選択
- 必要に応じて「ローカルのバックアップを暗号化」を選ぶ
- 「今すぐバックアップ」をクリック
〈Windows〉
- iPhoneをWindowsにつなぎiTunesを立ち上げる
- iTunes内の左上付近にあるiPhoneのボタンをクリック
- 「概要」を開き、「今すぐバックアップ」をクリック
- 必要に応じて「ローカルのバックアップを暗号化」を選ぶ
Androidの手順
AndroidスマホとWindowsは親和性が高く、USBケーブルで接続すれば、スマホを外部ストレージのように認識してくれます。動画や写真、音楽などが入っているフォルダが表示されるので、必要なものをPC内にコピーすれば完了です。ただし、アプリやSNSのテキストメッセージ、カレンダーなどのデータはバックアップできません。
PCがMacの場合は、「Android File Transfer」などの転送ソフトが別途必要です。そのまま接続してもAndroidスマホを認識してくれないため、Windowsよりもひと手間かかります(2020年4月25日時点での情報)。
スマホのバックアップをSDカードで取る手順
SDカードにバックアップを取る方法も便利です。特にAndroidとの親和性が高く、三大キャリア(docomo・au・Softbank)では、SDカードを使ったデータ保存サービスもあります。ここでは、スマホのバックアップをSDカードで取る手順をまとめました。

バックアップ先がSDカードであるメリット・デメリット
SDカードを使ってバックアップを取る際のメリット・デメリット、注意点などは次の通りです。
〈メリット〉
- PCよりも手軽に保存できる
- 大容量カードもあり、動画の保存先としても十分
- 差し替えが簡単でデータの移行がスムーズ
〈デメリット〉
- SDカード非対応のスマホがある
- 丈夫とはいえず、取り扱いに注意が必要
- 小さいため紛失しやすい
SDカードに移したデータをPCなどへバックアップ
Androidスマホ本体にあるデータをSDカードに移し、それをPCや外付けHDDなどにバックアップするのが方法のひとつです。移動手順は機種による異なるため、Galaxyシリーズ(A41 SCV48)の一例をご紹介します(2021年6月21日時点での情報)。
- 「マイファイル」から「内部ストレージ」をタップ
- SDカードに移したいデータにチェックを入れ、「移動」をタップ
- 「ホームアイコン」をタップし、「外部SDカード」を選択
- データを保存するためのフォルダを作成した後、「ここに移動」で完了
ただし、上記の方法でバックアップ可能なのは、写真や動画、音楽といったコンテンツデータです。
3大キャリアなら専用アプリと連携できる
docomo・au・Softbankには専用のバックアップサービスがあり、SDカードとも連携できます。動画や写真の他、電話帳やカレンダー、テキストデータも保存可能です(詳細は各社で異なります)。
〈docomo ※Android4.4以降〉
- 「データコピー」を起動
- 「バックアップ&復元」をタップ、「バックアップ」を選択
- 保存したいデータにチェックを入れ、「バックアップ開始」をタップ
参考:docomo 『ご利用方法(バックアップ・復元)』
〈au ※Android11以降〉
- 「SDカード専用・データお預かり」アプリを起動
- 「保存する」をタップ
- 保存したいデータにチェックを入れ、「保存する」をタップ
〈Softbank ※Android6.0以降〉
- 「あんしんバックアップ」アプリを起動
- データの保存(バックアップ)」をタップし、SDカードを選ぶ
- 保存したいデータにチェックを入れ、「実行」をタップ
参考:softbank『あんしんバックアップ オンラインマニュアル』
注意点として、Androidスマホによって使用できるSDカードの種類が異なります。ここで取ったバックアップを新機種へ移行する場合は、互換性があるかどうかをきちんと確認しましょう。
iPhoneは別売りのカードリーダーが必要
iPhone単体にSDカードを装着する機能はないため、別途カードリーダーを用意しなければいけません。Apple純正なら、「Lightning - SDカードカメラリーダー」という商品があります。iPhone内のデータを移行させる手順は次の通りです。
- カードリーダーにSDカードを差す
- iPhoneの「写真」アプリを立ち上げる
- コピーしたいデータを選び、「共有」「ファイル保存」をタップ
- 保存先にSDカードを選ぶ
スマホのバックアップをアプリで取る手順
バックアップに特化したアプリを使うのもひとつの方法でしょう。専用アプリだけあって操作手順がシンプルで、復元作業もしやすく作ってあるのが特徴です。ここでは、バックアップアプリで代表的な「JSバックアップ」と「Yahoo!かんたんバックアップ」をご紹介します。

アプリでバックアップを取るメリット・デメリット
専用アプリだけでバックアップを取れるのは手軽でよいですが、デメリットもあります。主なものは次の通りです。
〈メリット〉
- 初心者にも分かりやすい
- バックアップに特化している安心感
- バックアップするデータを細かく指定・管理できることが多い
〈デメリット〉
- セキュリティーはアプリのサービスに依存する
- 大容量のデータは無料でバックアップできないことがある
- アプリによってはバックアップに時間がかかる
代表的なのは「JSバックアップ」
「JSバックアップ」は、連絡先・アプリ・動画・写真・文書ファイルなどを手軽にバックアップ・リカバリーできるアプリです。保存先はSDカード、PCの他、クラウドストレージも選べます。下記は、iPhoneでの手順です(2021年5月17日時点での情報)。
- JSバックアップを起動し、「バックアップ」を選択
- バックデータの「変更」を選択
- バックアップしたいデータを選択
- バックアップ先を選ぶ
- 「スタート」「このまま実行」を選んで完了
ちなみに、「4」でバックアップ先として選べるクラウドストレージは、「Dropbox」SugarSync」「Googleドライブ」などがあります。
「Yahoo!かんたんバックアップ」も人気
「Yahoo! JAPAN」をよく利用している方には、「Yahoo!かんたんバックアップ」もおすすめです。動画・写真・連絡先を、クラウドストレージの「Yahoo!ボックス」に無料で5ギガバイトまでバックアップできます。下記は、Android4.0以上での操作手順です(2021年6月21日時点での情報)。
- Yahoo!かんたんバックアップを起動し、Yahoo! JAPANにログイン
- 「写真・動画」「連絡先」へのアクセスを「設定」「許可」する
- 注意事項を確認し、「次へ」をタップ
- 自動バックアップを「許可」し、「今すぐバックアップを開始」をタップ
スマホのバックアップができない!理由は容量不足?
きちんと手順を踏んでいるのにバックアップできないときは、次のような原因と対処法が考えられます。
| 原因 | 対処法の一例 |
|---|---|
| OSのバージョン問題 | 利用するバックアップ方法に適した環境に更新する |
| 接続ケーブルやSDカードなど機器の不具合 | 良好に動作するものに変える |
| 不安定な通信環境 | 安定した通信環境下で試してみる |
| バックアップ先の容量不足 | 不要なデータを削除する 別のバックアップ先を併用する |
上記で起こりがちなのが、動画の保存による容量不足です。特にクラウドストレージは、無料で使える範囲が少量に制限されているため、思いの他早く容量不足がやってくることがあります。
データサイズの大きさが原因で、バックアップが長引いたり、失敗を招いたりしている可能性もあるでしょう。動画のバックアップ先は分散させることをおすすめします。
カメラのキタムラの「スマホ動画保存サービス」は写真や動画のバックアップ先に最適
ストレージ容量を圧迫しがちな動画は、カメラのキタムラの動画保存サービス(フォトスタ)でバックアップするのがおすすめです。スマホ内の動画をDVDやBD(ブルーレイディスク)に移すだけでなく、PCやテレビで視聴できるように保存することも可能。映像の一瞬をプリント写真として切り出すオプションを提供しているのも特徴です。
スマホまたは写真や動画が入ったメモリカードを店頭にお持ちいただければ、最短で翌日にお渡しできます。テレビでの再生を希望されない場合は、DVDで1,200円(税込)、Blu-rayで1,780円(税込)でご利用いただけます ※。※2023年6月時点
思い入れのある動画のバックアップは、管理が手軽で見返すのも楽しめる「スマホ動画保存サービス(フォトスタ)」の利用をご検討ください。ディスクの追加注文もできるので、思い出を共有するプレゼントとしても好評です。
まとめ
スマホのバックアップはスマホ単体でもできますが、PC・外部メディア・クラウドストレージと方法はさまざまです。それぞれメリット・デメリットがあり、通信環境やバックアップしたいデータのサイズによって適切な保存方法が変わります。特に、重くなりがちな動画の扱いに困っている方は、複数のバックアップ方法を併用するのがおすすめです。

カメラのキタムラの「スマホ動画保存サービス(フォトスタ)」なら、スマホの写真や動画のバックアップに特化しています。長期保存に向いているDVDやBD(ブルーレイディスク)を使い、大切な思い出を消失させません。お渡しは最短翌日とスピーディーさも重視していますので、バックアップ先にお困りの方は、ぜひご利用をご検討ください。
カメラのキタムラの関連するサービスはこちら
※記事の内容は記事公開時点での情報です。閲覧頂いた時点では商品情報や金額などが異なる可能性がございますのでご注意ください。
月間 人気記事ランキング (2023.6.1~6.30)