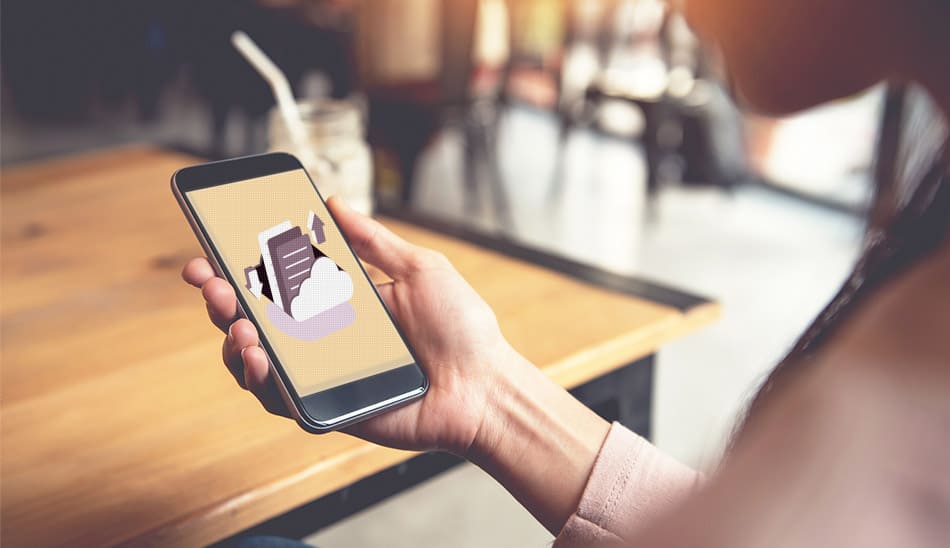スマホで手軽に動画が撮れるようになった今、スマホ動画をDVDに焼いてDVDプレイヤーで再生したいと考える方も多いでしょう。mp4をDVDに書き込むには、DVDの用途に合わせてデータ形式を変換する必要があります。そこで今回は、mp4をDVDに書き込む方法や、データ形式を変換できるフリーソフトをご紹介します。
mp4をDVDに焼くには?
そもそも「DVDを焼く」とは、空のDVDに動画や写真、音楽といったデータを記録することを言います。DVDにデータを記録することで、パソコンやDVDプレイヤーで再生して映像を楽しんだり、データのバックアップとして保管したりできます。
mp4ファイルのDVDへの焼き付けにはいくつかの方法があり、DVDを使用する目的によってデータ形式を変える必要がありますので、適切なデータ形式を目的ごとに説明します。
なお、データ形式の変換に使用する「オーサリングソフト」については、後ほど詳しくご紹介します。

家庭用DVDプレイヤーで再生したいなら「DVD-Video」形式
作成したDVDを家庭用DVDプレイヤーで再生したい場合は、動画の形式を「mp4」から「DVD-Video」に変換する必要があります。結婚式のプロフィールムービーなどを式場に持ち込む場合も、必ず「DVD-Video」形式で保存しましょう。
バックアップ用・データ保存として保存するなら「データDVD」形式
作成したDVDをバックアップ用やデータ保存用として使用したい場合は、「データDVD」形式で保存します。データDVD形式で保存したDVDは主にパソコンで再生でき、後からデータを編集することも可能です。ただし、家庭用DVDプレイヤーでは再生できないので注意しましょう。
mp4をDVDに書き込むのに用意するもの
mp4をDVDに書き込むために必要とされる基本的なものが以下の5点です。
- mp4動画ファイル
- 録画用DVD-Rまたは DVD-RW
- パソコン
- 記録型DVDドライブ
- DVDオーサリングソフト
まず、DVDに焼きたいmp4動画ファイルと、書き込み用の空のDVD-RはたはDVD-RWを準備しましょう。また、書き込み作業を行うためのパソコンとDVDを挿入する記録型DVDドライブも必要です。
最後のDVDオーサリングソフトとは、パソコンで編集した映像や音声などのデータを1つにまとめ、1枚のDVDとして仕上げるためのソフトのことです。オーサリングソフトには、有料版や無料版、市販のものやネットでダウンロード可能なものなど、さまざまな種類があります。それぞれのソフトの特徴を把握し、目的に合ったものを選ぶといいでしょう。
DVD-RとDVD-RWの違いとは?
DVDにはDVD-RとDVD-RWがあり、それぞれにメリットとデメリットがあります。以下が、それぞれのDVDの主な特徴です。
| DVDの種類 | 繰り返し録画 | 容量 | DVDの特徴 |
|---|---|---|---|
| DVD-R | × | 4.7GB |
|
| DVD-RW | 〇 | 4.7GB |
|
DVD-Rは値段が安く気軽に入手できますが、書き込みが1度しかできず、記録したデータの変更や削除ができません。
一方でDVD-RWは、DVD-Rに比べると価格は高めですが、繰り返し書き込みや書き換えができます。書き込みに失敗するのが不安な場合は、DVD-RWを使用するのがおすすめです。
mp4をDVD変換するおすすめのソフトや書き込む方法
ここからは、mp4をDVDに焼くための具体的な方法と、DVD用のデータ形式への変換ができるおすすめのソフトについてご紹介します。

上記の4つのうち、「DVDStyler」、「DVD Flick」は、ソフトウェアメーカーが提供する無料オーサリングソフトです。各企業の公式サイトから、無料でインストールができます。
また、使用するパソコンがWindowsであれば、元から搭載されているソフト「Windows Media Player」や、Windows10の標準機能を利用してDVD書き込みを行うことも可能です。
mp4をDVDに焼く方法1:DVDStyler
【こんな方におすすめ】
- お金をかけずに自分で本格的なDVDを作りたい
- 細部にまでこだわったメニュー付きDVDを作成したい
「DVDStyler」は、mp4を「DVD-Video」形式に変換できる無料のオーサリングソフトです。DVDStylerは映像の編集から書き込みまで行えるだけでなく、自由に設定できる項目が多いため、自分で本格的なDVDを作成できます。
ただし、細かい設定を行うためにはDVDに関する知識も求められるため、初心者の方には操作が少し難しく感じる可能性があります。
【DVDへの焼き方】
- 公式サイトからDVDStylerをインストールする。
- ソフトを起動し、初期設定画面で映像形式を「NTSC」に設定する。その他の設定はデフォルトのまま「OK」をクリックする。
- DVDにメニューを付けたい場合は、メニューテンプレートを選択し「OK」をクリックする。メニュー編集画面で文字化けが起きている場合は、文字化け箇所を右クリックして「プロパティ」を開き、「フォント設定」で日本語対応フォントを選択する。
- 画面左上の「ファイル」をクリックし、DVDに書き込みたいmp4ファイルを画面下部にドラッグ&ドロップする。その後、必要に応じてオープニング画面・メニュー画面の編集を行う。
- 画面上部の赤いディスクマークをクリックし、書込み設定画面を開く。「プレビュー」にチェックを入れて「開始」をクリックし、動画を確認する。
- 動画に問題がなければ、パソコンにDVDを挿入し「DVDに書込み」を選択して「開始」ボタンを押す。
mp4をDVDに焼く方法2:DVD Flick
【こんな方におすすめ】
- 簡単な操作で、短時間でDVDを作成したい
- 無駄のないシンプルな設計のDVDを作成したい
「DVD Flick」は、mp4を「DVD-Video」形式に変換できる無料ソフトです。
操作方法がシンプルで、ほとんどの設定を自動で行ってくれるため、初心者でも操作しやすいのが特徴です。一方で、自分で設定できる項目は少なく、DVDを作成する上での自由度があまり高くないため、細部にまでこだわりたいという方にはおすすめできません。
【DVDへの焼き方】
- 「DVD Flick」を公式サイトからパソコンにインストールする。
- ソフトを起動し、画面右上の「タイトル追加」ボタンをクリックしたら、動画ファイルを選択して追加する。
- 追加した動画データを選択し、右側の「タイトル編集」をクリックして「タイトルのプロパティ」を開く。左側の「一般」項目で動画タイトルやアスペクト比、サムネイルの設定を行う。
また、「チャプター」項目でチャプターの分割時間の設定、「ビデオソース」項目で外部ファイルの追加、「オーディオトラック」で音声の言語の選択、「字幕トラック」で字幕の追加ができるので、必要に応じて設定する。全ての設定が完了したら、「適用」ボタンをクリックする。 - DVDのメニューを作成したい場合は、画面上部の「メニュー設定」をクリックし、メニューテンプレートを選択して「適用」ボタンをクリックする。
- 画面右下の「参照」ボタンをクリックしてDVDの出力先フォルダを設定する。その後、画面上部の「DVD作成」ボタンをクリックする。
- 「処理完了」という表示が出たら、画面上部の「ImgBurn」ボタンをクリックして別ソフト「ImgBurn」を起動する。パソコンにDVDを挿入して「ファイル/フォルダをディスクに書き込み」をクリックし、DVDへの書き込みを行う。
mp4をDVDに焼く方法3:Windows Media Player
【こんな方におすすめ】
- パソコンのOSがWindowsである
- データ保存用のDVDを手軽に作成したい
- 新たにソフトをパソコンにインストールしたくない
使用するパソコンがWindowsの場合、標準で搭載されている無料ソフト「Windows Media Player(ウィンドウズメディアプレイヤー)」を使えば、簡単にDVD書き込みができます。パソコンに購入時から入っているので新たにソフトをインストールする必要がないうえ、手順に従って作業を進めれば簡単にファイル形式の変換ができます。
ただし、「DVDデータ」形式での書き込みにしか対応しておらず、「DVD-Video」形式のDVDは作成できないというデメリットもあります。
【DVDへの焼き方】
- 「スタート」から「すべてのプログラム」を開き、「Windows Media Player」を開く。
- ソフトが起動したら、画面右上の「書き込み」タブをクリックする。右側の下向きの三角マークをクリックし、「データCDまたはDVD」にチェックを入れる。
- 空のDVDをパソコンに挿入する。
- 画面左側のライブラリから書き込みたいmp4ファイルをドラッグし、画面右側のリスト欄にドロップする。
- リストに追加した動画の項目に問題がなければ、画面右上の「書き込みを開始」ボタンをクリックする。
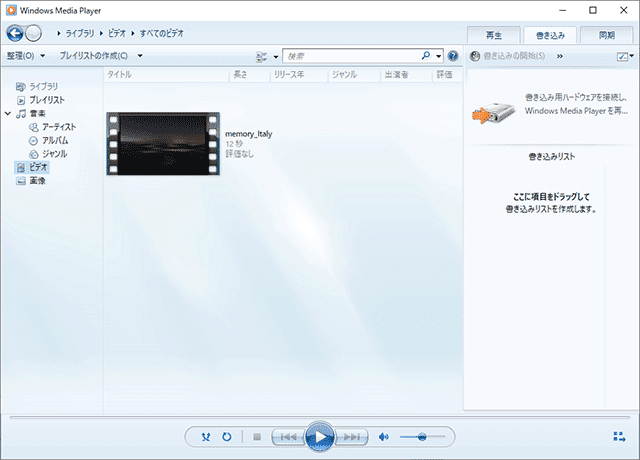
mp4をDVDに焼く方法4:Windows10の標準搭載機能を使用する
【こんな方におすすめ】
- Windowsの標準機能で手軽にDVD作成をしたい
- DVDを見る機器がパソコンである
使用するパソコンのOSがWindows10の場合は、mp4をDVDに書き込める機能が標準搭載されています。ソフトウェアをインストールする必要がなく、DVDドライブさえあればDVDの書き込みができます。
ただ、この方法は家庭用DVDプレイヤーなどでは再生できず、パソコンで見る場合に用途が限定されます。mp4ファイルのまま保存することになるため、DVDメニューを付けることもできません。ファイルの変換を希望されている場合やDVDプレイヤーでの再生を想定されている場合は別の方法を検討しましょう。
【DVDへの焼き方】
- パソコンのDVDドライブに空のDVDを挿入する。
- 「このディスクをどの方法で使用しますか?」という表示が出たら、保存したい形式が「DVDデータ」形式なら「USBフラッシュドライブと同じように使用する」、「DVD-Video」形式なら「CD/DVDプレイヤーで使用する」を選択して、「次へ」をクリックする。
- 表示されるドライブ内から書き込みたいmp4ファイルをドラッグ&ドロップで追加する。
- 画面上部の「ドライブツール」をクリックし、「書き込みを完了する」を選択する。
- 「ディスクのタイトル」を入力し、「次へ」をクリックすると書き込みが開始される。
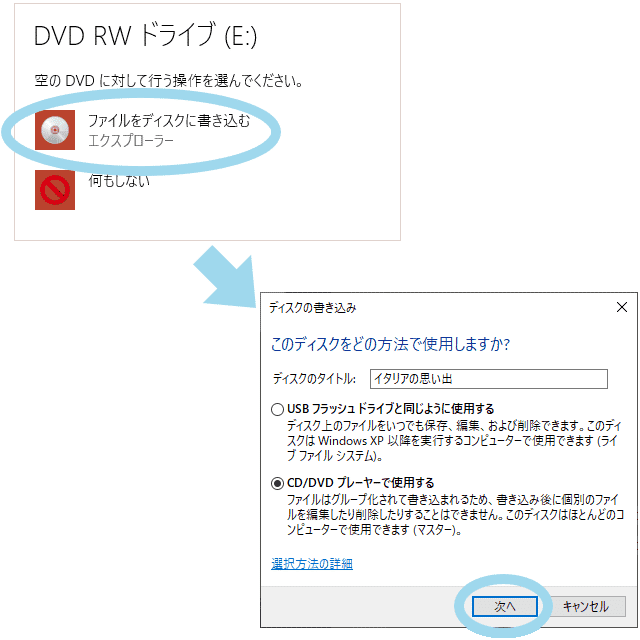
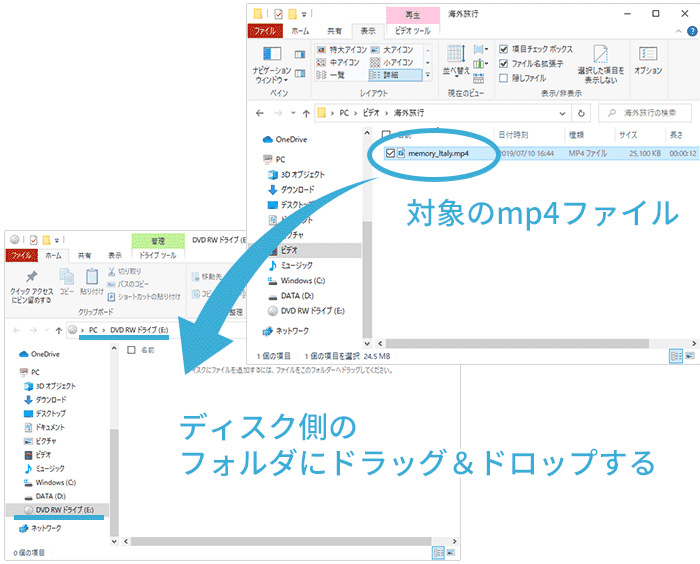
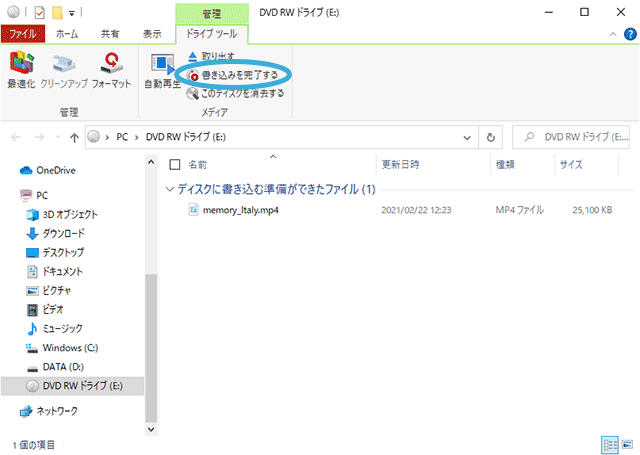
自分で焼くのが面倒!そんな時はスマホ動画保存サービスの利用がおすすめ
上記で紹介した方法で、自分でDVDを焼くこともできますが、必要なものを揃えなければならず、さらに作業に時間がかかるというデメリットもあります。自分でDVD作成を行うのが面倒な場合は、mp4をDVDへ保存できるサービスを利用するのもおすすめです。
キタムラのスマホ動画保存サービス「フォトスタ」とは?
カメラのキタムラでは、スマホ内の動画をDVDやBD(ブルーレイディスク)に保存するサービス「フォトスタ」を提供しています。
店舗にスマホもしくは動画が入ったメモリーカードを持ち込むだけで、DVDへの動画焼き付けが可能です。ご依頼後、最短翌日にはDVDの受取りができるため、急いでDVDを作成したいという方にもおすすめです。
また、DVDの用途に合わせて選べる保存フォーマットは3種類ご用意。パソコンの再生をご希望の場合は圧縮加工なしの「そのまま版(税込1,200円/1枚)」、DVDプレイヤーで再生したい場合は「圧縮版(税込2,480円/1枚)」、パソコンとDVDプレイヤーの両方で再生したい場合は「そのまま版+圧縮版(税込3,680円/1枚)」など、用途にあわせてお選びいただけます。
※2023年6月時点の情報です

スマホ動画保存サービス「フォトスタ」のメリット
「フォトスタ」を利用する主なメリットは、以下の3つです。
▼「フォトスタ」のおすすめポイント!
- DVDだけでなくブルーレイディスクにも保存できる
- DVDディスクを追加注文できる
- 動画の切り出しやインデックスもプリントできる
「フォトスタ」では、スマホ動画を保存するメディアをDVD、BD(ブルーレイディスク)にからお選びいただけます。BDの場合、「そのまま版」なら20GB、「圧縮版」なら最大90分・900ファイルまでと、DVDよりも大容量かつ長時間の保存が可能なため、長い動画や高画質の動画を保存したい際におすすめです。
また、ディスクの追加注文も可能なので、作成したDVDを親戚や友達に動画をプレゼントしたい場合に便利です。さらに、動画内の決定的な一瞬を写真としてプリントしたり、動画のインデックスをプリントしたりもできます。
mp4をDVD化して思い出の動画を大画面で楽しもう
以上、今回はmp4のDVDへの焼き方や、データ形式を変換できるフリーソフトをご紹介しました。
せっかく撮影した動画も、スマホやパソコンで保管しているだけではなかなか見返す機会もありませんよね。そういったmp4データもDVD化することで、テレビに映して家族みんなで楽しめます。mp4のDVD焼き付けをプロに任せたいとお考えの方は、お近くのカメラのキタムラをぜひお気軽にご利用ください。

※記事の内容は記事公開時点での情報です。閲覧頂いた時点では商品情報や金額などが異なる可能性がございますのでご注意ください。
月間 人気記事ランキング (2023.6.1~6.30)
カメラのキタムラの関連するサービスはこちら
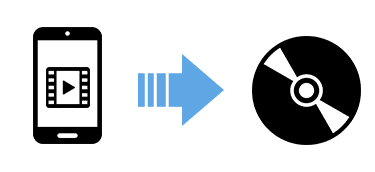
スマホ動画保存サービス フォトスタ
スマホで撮った動画をDVDやブルーレイディスクに保存。詳しく見る
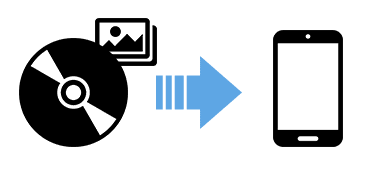
スマホデータ
転送サービスCDやDVDの画像データをスマホに転送し保存します。詳しく見る
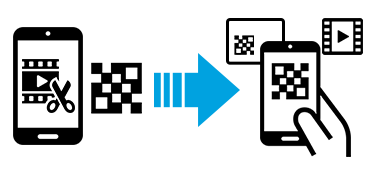
動画保存プリント
スマホの動画をQRにして、動画のコマ画像と一緒にプリント保存できるサービス詳しく見る