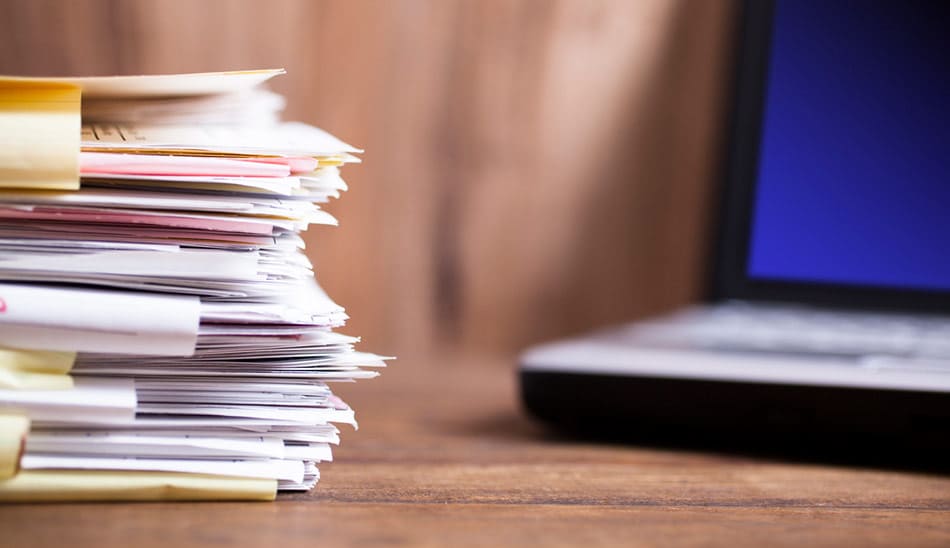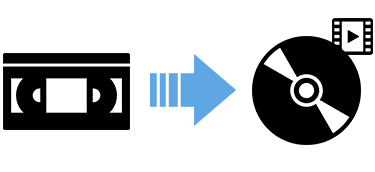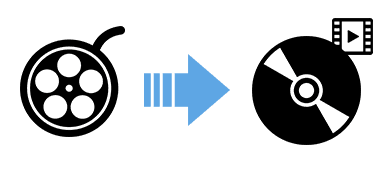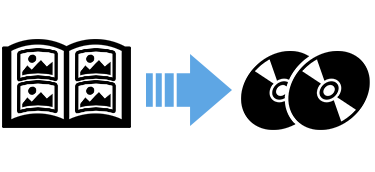/更新:2025年10月01日
公開:2021年07月30日
/更新:2025年10月01日
公開:2021年07月30日
DVDのデータはPCにコピーしたほうが良いの?手順や注意点を詳しく解説
- # VHS(ビデオテープ)# DVD# ダビング# デジタル化# 写真# 8mm

写真や動画はSNSやクラウドサービスで手早く共有できますが、データ量によってはDVDをはじめとする外部メディアのほうが使い勝手がよいかもしれません。しかし、DVDを貸してもらったものの、PCへ移す方法がよく分からないという方もいるのではないでしょうか。
そこで今回は、DVD内のデータをPCにコピーする手順を中心に解説します。写真や動画をDVDとPCの両方で保存・管理するメリットや、コピーする際に注意する点なども分かりやすくまとめました。
DVDデータのコピーは難しい?
PCの操作に慣れていない方にとって、DVDのデータをPCにコピーするのは難しく感じるかもしれません。しかし、個人が自作したDVDなら、コピーするのは簡単だといえます。基本的には、ほとんどのPCに標準装備されているソフトでコピー可能です。
ただし、商品化されたDVDをコピーするのは、多くのケースで相応の知識が要ります。「本当にコピーしてもよいのか」という法律面の知識も欠かせません。以上から、DVDデータのコピーは誰でもできますが、「コピー対象のDVDによっては注意が必要」といえるでしょう。

DVDデータをコピーする際の注意点
DVDのコピー手順を解説する前に、コピーする過程で起こり得る注意点を知っておきましょう。「手順通りやっているのにコピーできない」「コピーしたはずが閲覧できない」というケースがあるためです。代表的な4つの注意点をご紹介します。
1.傷や汚れ・データの破損がないか確認する
コピーしたいDVDの記録面(ラベルや文字がないほう)をよく確認しましょう。記録面に傷や汚れが付いていると、きちんと閲覧できないことがあります。コピー元に影響があると、複製してもうまくいきません。
多少の汚れならリカバリーが可能 です。洗浄液と、メガネ拭きのような繊維くずが出ない布を用意し、優しく拭きます。このとき、円を描くように拭くと記録面が消えてしまう恐れがあるため、中心から外に向かって拭くのがポイントです。それでも汚れている場合は、市販のクリーナーを使う手もあります。
2.DVD-RとDVD-RWを間違えない
DVDからPCに移した後、空のDVDへコピーしたい場合は、基本的に「DVD-R」または「DVD-RW」を用意します。両者の主な違いは作業後の書き換えができるかどうかです。
【DVD-RとDVD-RWの主な特徴】
| メディア | 書き換え | 主な用途 |
|---|---|---|
| DVD-R | 不可(1度だけ書き込み可能) | データのバックアップ データの配布 |
| DVD-RW | 可(一般的に約1,000回) | データのバックアップ |
関連コラム『 DVDのダビング方法を解説!DVDの種類や各ダビング方法をご紹介 』> DVDの種類
DVD-Rに記録したデータは変更・削除ができません。後で書き換えする可能性があるなら、DVD-RWを用意しましょう。約1,000回の書き換えが可能です。
3.動画をDVDにコピーするならファイナライズが必要になることも
デジカメやスマホで撮影した動画をPCに取り込み、DVDにコピーする際は、「ファイナライズ(追記禁止処理)」が別途必要なことがあります。この処理をしないと、PCでは再生できてもDVDプレーヤーでは見られないかもしれません。多くのPCではファイナライズを自動で行う設定になっていますが、念のため注意したほうがよいでしょう。
関連コラム『 ファイナライズとは?ファイナライズ処理をする理由・処理が必要なDVDを解説 』
4.コピーできないDVDデータもある
個人が作成したDVDはほとんどのケースでコピー可能ですが、映画やドラマのDVDなど、市販のDVDはPCに移せないことがあります。不正なコピーを防ぐためのコピーガードがかかっているためです。市販のDVDのほとんどにはコピーガードがかかっているので、基本的にコピーはできないと考えたほうがよいでしょう。
関連コラム『 DVDのダビング方法を解説!DVDの種類や各ダビング方法をご紹介 』> ダビングできない・ダビングしたDVDが再生できない場合は?
DVDのコピーガードを解くのは違法
市販のDVDやレンタルDVDなどには、ほとんどのケースでコピーガードがかかっています。無断複製を禁じるための処理なので、これを解除するのは違法です。DVDデータをPCにコピーする行為は、基本的に自作の動画や写真にとどめましょう。ここでは、DVDのコピーガードを解く違法性を解説します。

DVDデータのコピーガードとは
著作物が無断で複製されないように防御する処理のことを「コピーガード」と呼びます。映像・音楽・ゲームソフトなど、商品として販売されている各種メディアにはコピーガードが施されているのが一般的です。
コピーガードの技術・種類はさまざまで、例えばDVDには、映像を暗号化する「CSS(Content Scramble System)」 がかけられています。ダミーの映像を大幅に埋め込む「容量偽装」もメジャーな手法です。その他、DVD内に「故障がある」と見せかける素材を埋め込んでコピーを防ぐ「ARccOS」、再生できる地域を限定する「リージョンコード」などもあります。
商品化されたDVDをコピーすると違法になる理由
コピーガードを施す目的は、無断複製の防止です。専用のソフトなどを使ってコピーガードを解除する行為は、法律上、認められていません(著作権法30条1項2号)。反対に、コピーガードがかけられていない商品なら、私的使用に限りコピーをしても違法ではないと解釈できます。
ただし、現状でコピーガードが施されていない商品はほとんどありません。たとえ私的使用での閲覧でも、コピーガードを解除した時点で違法行為に当たります。
DVDデータをPCに保存したほうがよい理由
ここでは、写真や動画が入ったDVDをPCにコピーする方法を解説します。「すでにデータ化したものが手元にあるのに、なぜPCに複製するのか」、その必要性が分からない方は多いかもしれません。理由は大きくふたつ、「二重バックアップ」と「加工・編集」です。
二重バックアップになる
DVDはデータの保存先として優秀な媒体ですが、汚れや傷が原因でデータが破損しないとも限りません。うっかり落としたり、踏んだりして物理的に壊れてしまう恐れもあります。経年劣化によるダメージにも要注意です。
そのような事態のリスクヘッジとして、PC内にもデータを保存しておくことをおすすめします。PCの容量に余裕がなければ、外付けHDDやクラウドサービスを利用するのもよいでしょう。大切な思い出は二重でバックアップすることが大切です。
加工・編集する予定なら便利
書き込みが終了したDVD-R内の写真や動画は、一つ一つをファイル単位で削除したり、上書きしたりはできない仕様になっています。追記や編集もできません。これは書き換えが可能なDVD-RWでも同じです。
したがって、「写真の色味を変えたい」「動画の長さを調整したい」「ファイルの名前を変えたい」といった場合は、一度PCなどの外部にデータをコピーする必要があります。
加工・編集するたびに都度コピーするのもよいですが、定期的に修正する可能性があるデータは、PC内にも置いておくほうが効率的でしょう。DVDは「マスターデータ」と考えて大切に保存します。
DVDのデータをPCにコピーする手順
二重バックアップや後からの加工・編集を考えて、DVDのデータをPC内にコピーする手順を解説します。コピーガードが施されたDVDのコピーはできません。著作権法に触れないDVDデータのみを対象とします。Windows・Macに標準装備されているソフト・機能が利用できるため、PCの操作に慣れていない方でも簡単にコピーできるでしょう。
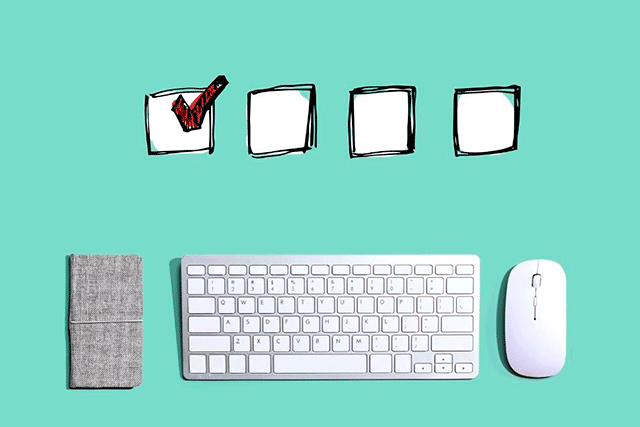
DVDのデータをPCに簡単保存!【Windows10編】
- PCにコピー先となるフォルダーを作成しておく
- コピーするDVDをPCにセット
- 画面右下に表示される「不明なコンテンツに対して行う操作を選んでください」をクリック
(※表示されない場合は「タスクバー」から「エクスプローラー」をクリックし、「デスクとドライブ」内にコピーしたいDVDが表示されたらダブルクリック。手順「5」へ) - 続いて現れる「フォルダーを開いてファイルを表示」をクリック
- DVDの記録内容が表示されるので、コピーしたいファイルやフォルダーを右クリックし、メニュー一覧から「コピー」を選択
- 「1」で作成したコピー先のフォルダーを開き、右クリックで表示されるメニュー一覧から「貼り付け」を選択
- コピーが開始されるので、完了まで待つ(時間はコピーする容量やPCのスペックにより異なる)
DVDのデータをPCに簡単保存!【Mac編】
- 外付けのディスクドライブを用意する(PC本体に内蔵されている場合は不要)
- PCにコピー先となるフォルダーを作成しておく
- コピーするDVDをPCにセット
- デスクトップに現れるDVDアイコンをクリック
- コピーしたいファイルやフォルダーを選択し、「1」で作成したフォルダーに移動させる(選択したデータに「+」が表示される)
- コピーが開始されるので、完了まで待つ(時間はコピーする容量やPCのスペックにより異なる)
PC内に取り込んだデータをDVDに焼くには、標準で付いている「ディスクユーティリティ」というソフトを使用しますが、PC内や外付けHDDに取り込むなら上記の操作で完了です。
DVD化していないデータがあれば「キタムラの思い出サービス」におまかせ!
大切なデータをDVDにコピーする方法について解説してきましたが、カメラのキタムラでは、様々な媒体の「思い出」たちをDVD化するサービスがあります。フォトアルバムにしまったまま昔の写真や、VHSなどに録画してある映像など、デジタル化してみてはいかがでしょうか。
データとして持つことで、PCや他の外部メディアなどにもコピー可能です。家族や友人と簡単にシェアできたり、SNSにアップしたりなど楽しみ方が広がります。アナログからデジタルデータに変換するのが難しいという方は、ぜひ「キタムラの思い出サービス」をご利用ください。写真・ビデオテープ・8mmフィルムなどに詰まった思い出のDVD化を承ります。

アルバム1冊をDVDにしまい込める
デジカメやスマホカメラがない時代は、フィルムカメラで撮影した写真をプリントするのが当たり前でした。「昔撮った大量の写真がフォトアルバムに眠っている」という方もいるのではないでしょうか。
キタムラの思い出サービスでは、アルバムを1ページごとデータ化してDVDに保存するサービスを提供しています。データ化すればテレビやPCで閲覧できる上、コピーしてバックアップを取るのも簡単です。
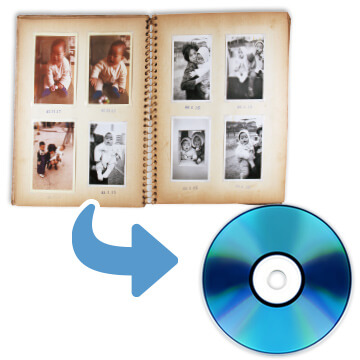
ビデオテープも簡単DVD化
地デジ対応のHDDレコーダーに買い替えたなどをきっかけに、古いビデオテープの行き場がなくなっていないでしょうか。DVD化すれば、懐かしい映像をテレビやPCで再生できます。コンパクトで場所を取らないので、収納スペースにも余裕が生まれるでしょう。
おすすめは、「DVDダビング + スマホプラス」というスマホアプリとの併用です。ビデオからコピーした映像をスマホでも閲覧・編集・保存ができ、懐かしの思い出を持ち歩けます。

8ミリフィルムをパソコンやテレビで鑑賞できる
懐かしの8ミリフィルムで記録した映像をDVD化するサービスにも力を入れています。「祖父の家から8ミリフィルムが出てきた」「映写機が壊れた」「思い出の映像を大画面で見返したい」などをご希望の場合は、ぜひキタムラの思い出サービスをご利用ください。
ダビング方法はダイレクト録画です。業務用の映写機を用意し、映し出した映像をプロ用の映像変換装置で直接録画します。マスターフィルムに負担をかけないよう、細心の注意を払いますのでご安心ください。

まとめ
DVD内のデータは、二重バックアップや加工・編集目的でPC内にも保存することをおすすめします。ただし、コピーガードがかかっている市販のDVDは話が別です。コピーガードを外すのは違法行為なので、データのコピーは自作DVDなどにとどめましょう。PCの操作に慣れていない方でも、手順通り行えば簡単にコピーできます。
デジタル化が済んでいない写真や映像がある場合は、カメラのキタムラの「キタムラの思い出サービス」の利用をご検討ください。専用の技術や機材を用い、大切な思い出を当時のまま残せるお手伝いができます。
※記事の内容は記事公開時点での情報です。閲覧頂いた時点では商品情報や金額などが異なる可能性がございますのでご注意ください。
月間 人気記事ランキング (2023.6.1~6.30)